17:34 Руководство по созданию видеоконтента: покоряем YouTube с нулевым бюджетом | |
Рассказываем, как начать самостоятельно производить видеоконтент и выходить с ним на YouTube. Вся база, которой нужно владеть начинающему ютубоводу. YouTube уже несколько лет уверенно держится в тройке самых посещаемых сайтов мира. Неудивительно, что видеохостинг стал одним из самых действенных каналов для продвижения. Сюда за пиаром идут не только отдельные личности, но и целые компании. Видеоконтент помогает привлечь внимание к себе или своему продукту, представить информацию в удобной для пользователя форме. 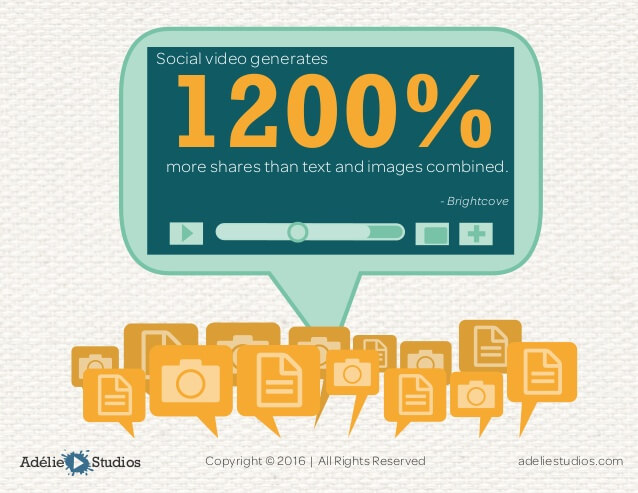
Во многих случаях интереснее и полезнее посмотреть видео, чем прочитать текст. К примеру, мастер-класс по лепке из глины в видеоформате несет большую пользу, чем объяснения в виде статьи. Да и снять видео порой бывает намного легче, чем написать гайд. Показать, как штукатурить стену, проще, чем подробно расписывать процесс на несколько абзацев. Канал на YouTube необходим не только компаниям или отдельным блогерам. Информационным сайтам, которым нужен трафик, видеоконтент поможет не только увеличить постоянную аудиторию читателей (зрителей), но и получить большое количество ссылок. 
Если у вас уже есть раскрученный сайт, вам будет проще получить просмотры и подписчиков. Причем совершенно бесплатно. Например, относительно молодой (меньше года) канал маркетолога и блогера Нила Патела уже набрал неплохую аудиторию подписчиков. Пятиминутные видео представляют собой короткие, но информативные советы по интернет-маркетингу. Автор не только размещает видеоролики на YouTube, но и добавляет их в статьи в своем популярном блоге. Многие предприниматели и владельцы сайтов игнорируют YouTube, считая, что создать видеоконтент – сложно и затратно. На самом деле способов его добычи довольно много и среди них можно найти простые варианты даже для нулевого бюджета. Об этом мы сейчас и поговорим. Но сперва важное отступление. Хочешь на YouTube – играй по его правиламГлавное правило YouTube – контент должен быть уникальным. Это не значит, что при использовании чужого видео вас немедленно заблокируют, но проблемы рано или поздно возникнут. Грубейшая ошибка новичков – использование чужой музыки. Вы не можете просто взять любую понравившуюся мелодию и вставить ее в свой ролик. Без разрешения на использование это приравнивается к воровству. Музыка должна быть бесплатной. О том, где ее взять, речь пойдет в конце статьи. Видеоряд также не может содержать фрагменты чужого материала, так как в таком случае может поступить жалоба от правообладателя. Если необходимо цитирование, старайтесь использовать не более 10 секунд стороннего видео. И только в тех случаях, когда это действительно необходимо. При публикации материалов учитывайте также, что соотношение сторон проигрывателя на YouTube – 16:9. Не учтете этот момент – получите черные полосы по бокам. 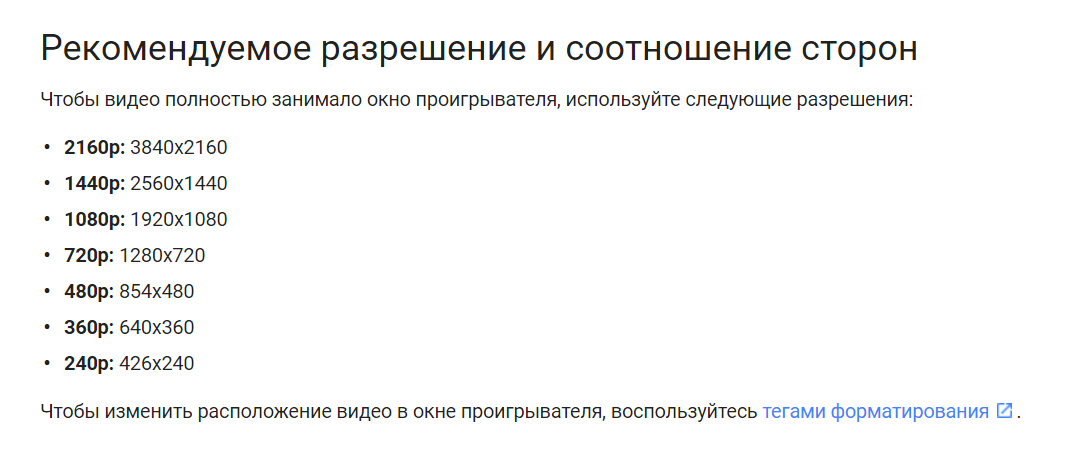
А вообще, перед началом работы с YouTube полезно заглянуть в его справочный центр. Где брать материал для видеоСуществует несколько способов создания видео: Перед тем как начать съемку, определитесь, в каком виде вы будете предоставлять информацию. Это может быть: Список можно продолжать долго, так как форматы могут быть разные, вплоть до полноценных фильмов и передач. 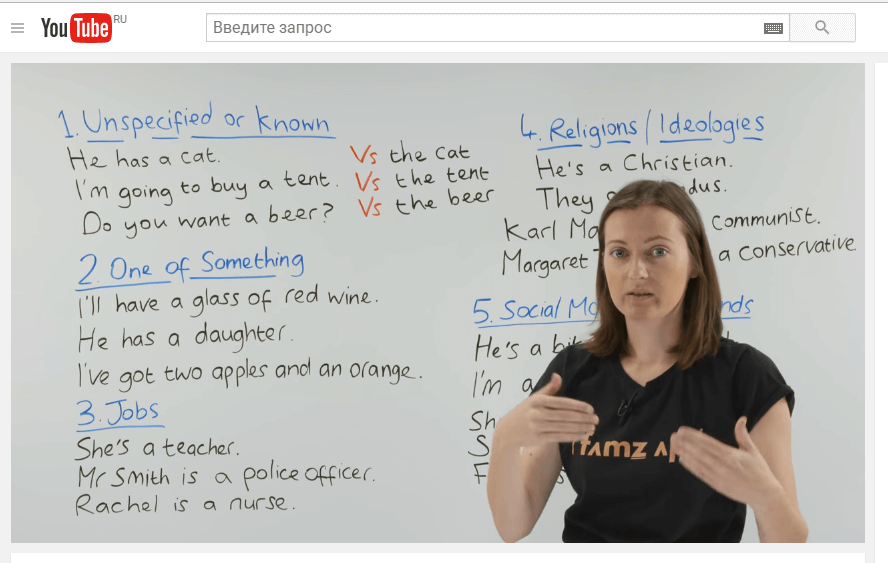
Нужно учитывать, что для разных ниш применима разная подача материала. Где-то будет уместен формат видеоблогинга, где-то лучше подать информацию в другом виде. Разумеется, необязательно ограничиваться одним форматом. Если вы специалист в определенной области, вы можете записывать как лекции, так и короткие видеоблоги на определенную тему. Главное – заинтересовать зрителя. Съемка на камеру – дело затратное. Минимальный набор оборудования – зеркальная камера, трипод, свет, софтбокс. Почему нельзя ограничиться простой камерой или даже мобильником? Дело в том, что у зрителя практически всегда есть выбор в виде списка похожих видео в правой колонке. Конкуренция на YouTube большая. Поэтому для опережения конкурентов подойдут любые преимущества, в том числе и качественная съемка. Предположим, что возможности снимать конкурентоспособные ролики на камеру у вас нет. Рассмотрим более простые способы получения качественного видеоряда без использования камеры и сопутствующего оборудования. В этой статье не будет обзора бесплатных интернет-сервисов. Потому что самые достойные из них, как правило, все-таки платные. А узнаёте вы об этом, когда уже создали проект, и вам предлагают сохранить ролик с потерей качества или оплатить подписку. Для некоторых задач существуют и бесплатные инструменты, но я не вижу смысла их использовать. Большинство бесплатных сервисов неудобны (к примеру, из-за наличия рекламы) и имеют ограничения в функциях. Самые простые программы для записи и монтажа видео можно найти в открытом доступе в сети, скачать и установить всего за несколько минут. А некоторые из них уже есть на вашем компьютере. Запись видео с экранаПрограмм для захвата видео с экрана компьютера довольно много, и они практически не отличаются по функционалу. Однако здесь есть несколько проблем: После долгих поисков мне все же удалось найти пару достойных вариантов. iSpring Free Cam Простая, удобная, а главное – бесплатная программа. Скачать ее можно на официальном сайте. Для этого необходимо ввести адрес электронной почты. 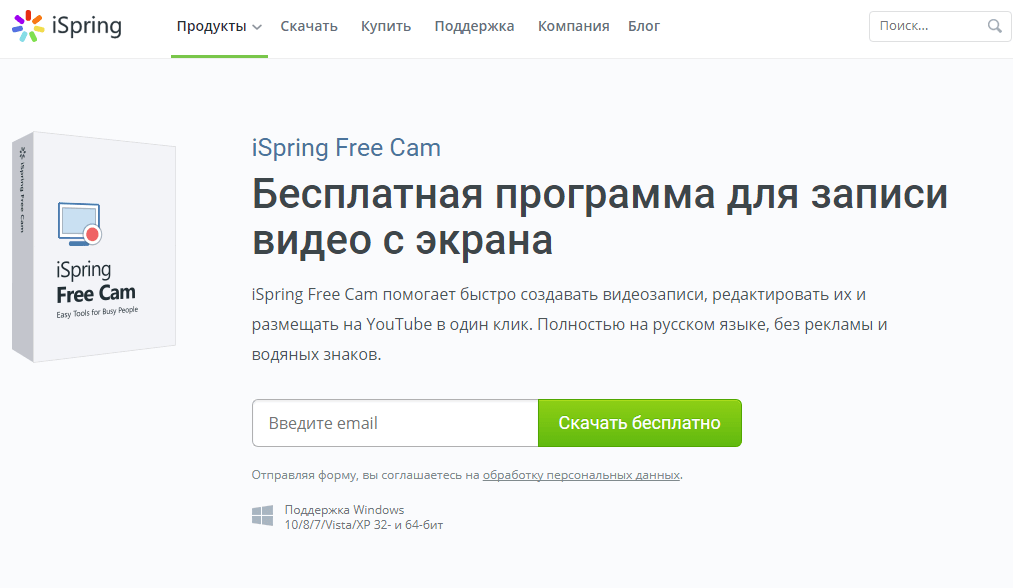
При работе с программой у пользователя есть возможность выбрать область захвата (указать конкретное окно при необходимости), а также разрешение видео. 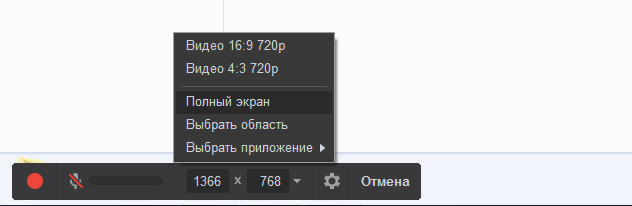
Для упрощения процесса вы можете добавить горячие клавиши к основным функциям. 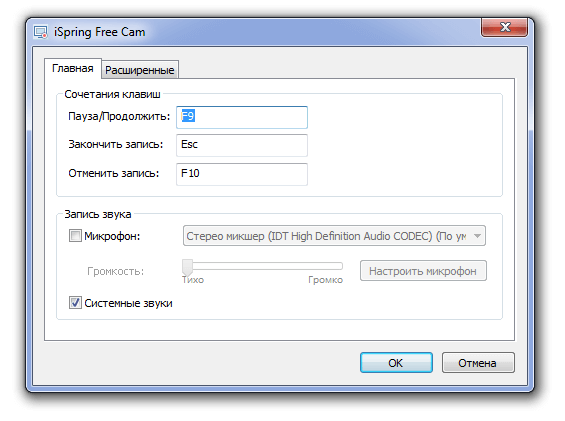
OBS Studio Сайт: obsproject.com OBS Studio – полноценная бесплатная студия для записи видео с экрана и прямых трансляций в соцсети (YouTube, Facebook, Twich и т. д.). Программа кажется сложной из-за множества функций. Чтобы облегчить задачу, разберем основные из них. 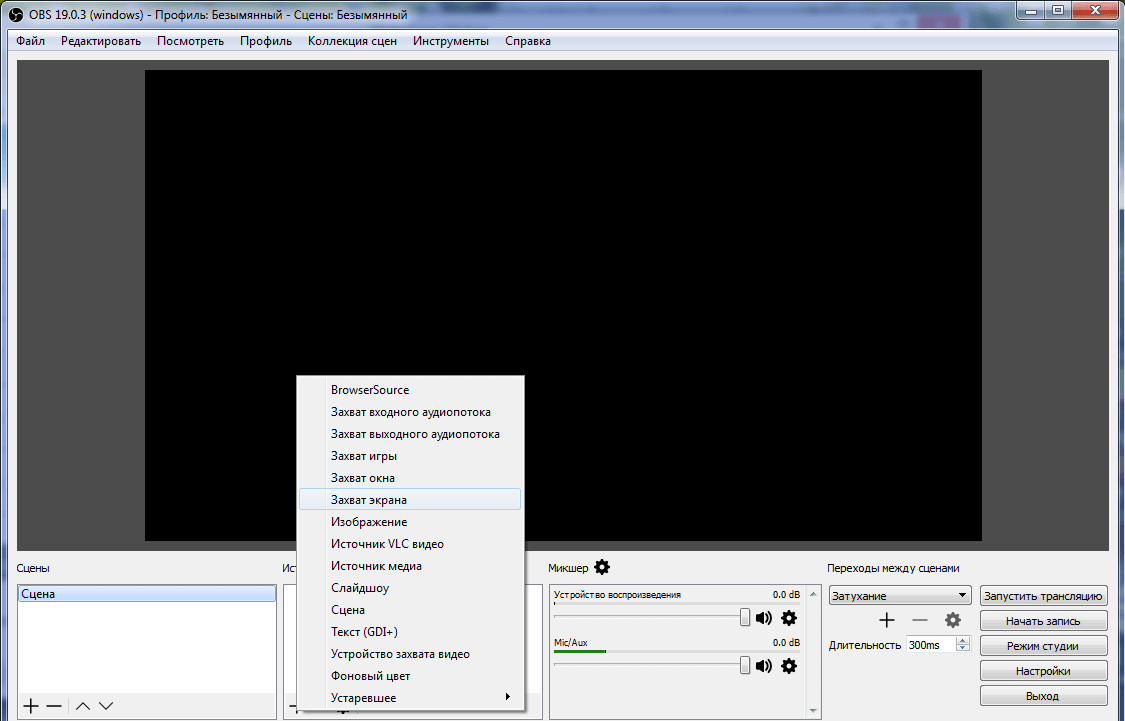
Сперва необходимо выбрать источник записи. Для этого во вкладке «Источники» жмем правую кнопку и выбираем «Добавить» (или нажимаем на знак «+»). В появившемся списке ищем нужный вариант. «Захват экрана» означает, что записываться будет весь экран. Поэтому не пугайтесь, увидев в превью вот такую картину: 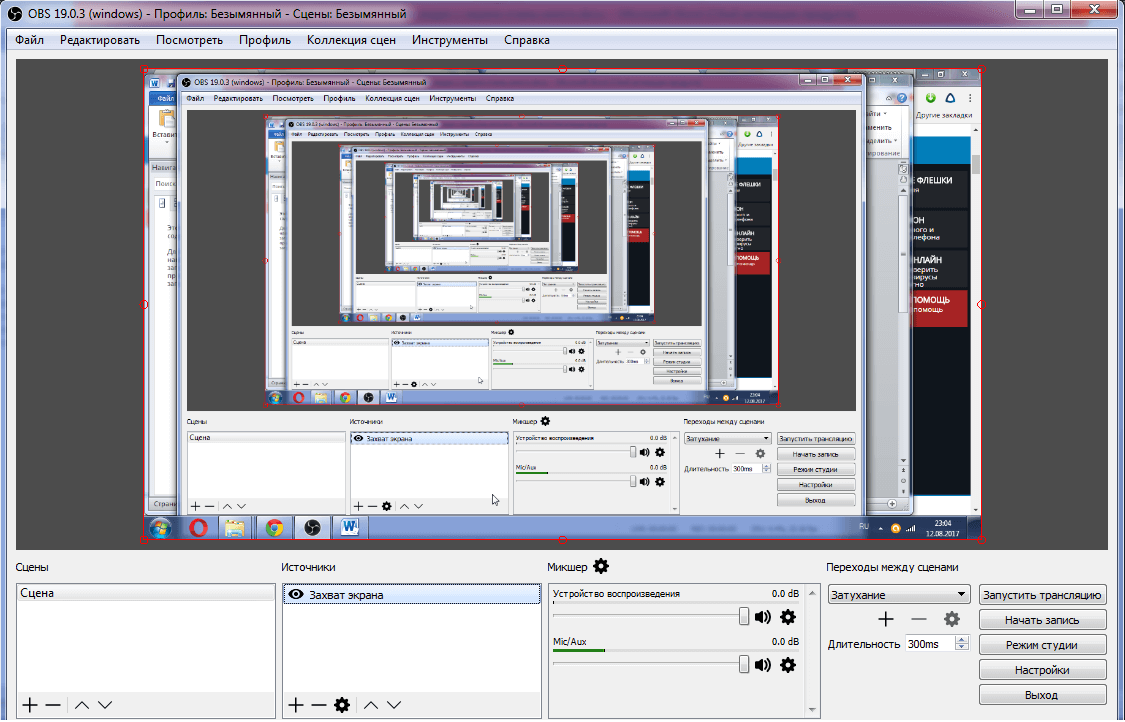
«Захват окна» позволяет записывать отдельное окно. К примеру, у вас приготовлена презентация, которую нужно показать зрителям, и вы не хотите, чтобы в кадр попало что-то еще. Обратите внимание на пункт «Захват игры». Пригодится в случае если вы записываете летсплеи. Записываемые окна могут накладываться друг на друга. К примеру, полезная опция – добавление изображения с веб-камеры. Для этого в качестве источника выбираем «Устройство захвата видео». 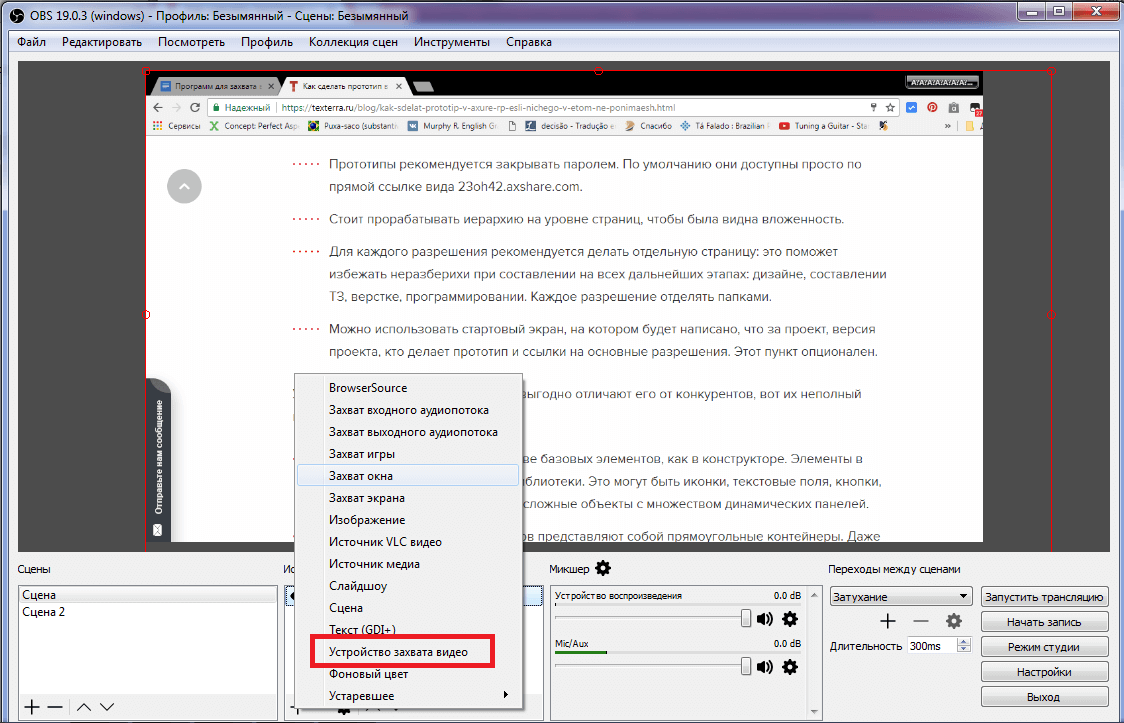
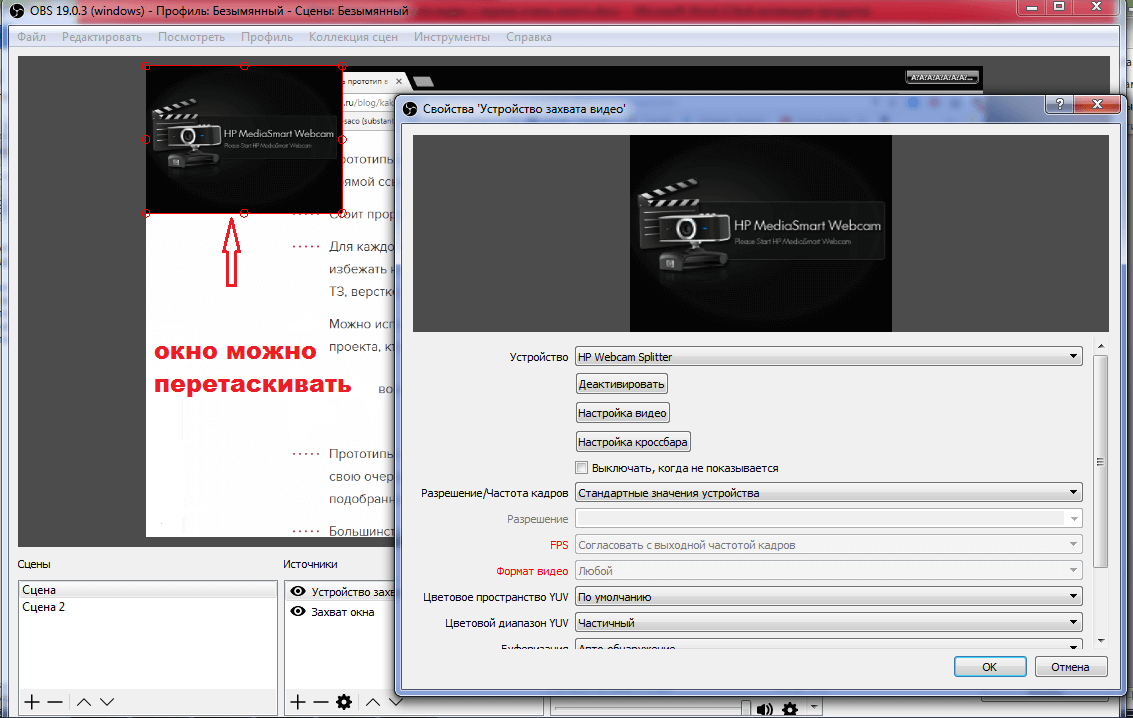
В итоге должно получиться что-то вроде этого: 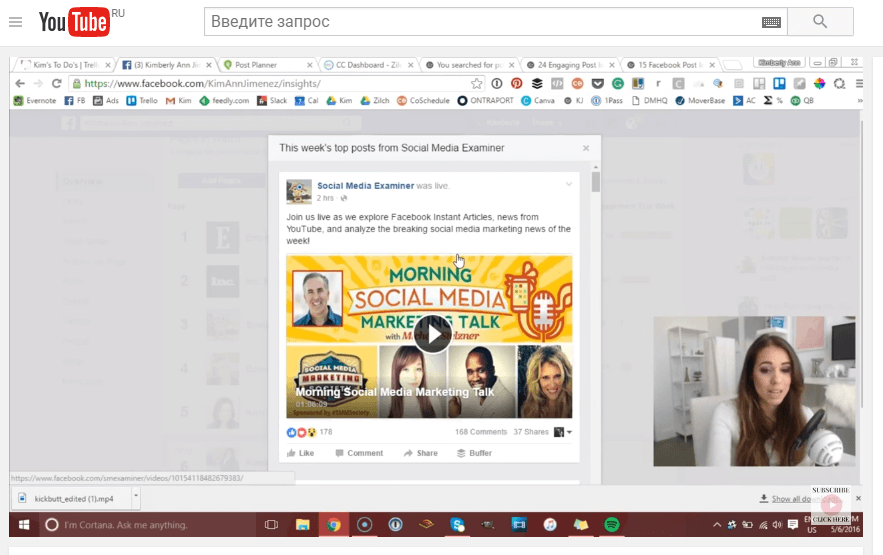
Для наглядности часто возникает необходимость выделить курсор во время записи видео. К сожалению, бесплатный софт с такой опцией найти сложно. Поэтому можно воспользоваться пробной версией платных программ. Например, Movavi Screen Capture позволяет сделать подсветку курсора и кликов. Только вот придется ограничиться коротким видео и присутствием водяных знаков. Или все же заплатить 990 рублей. 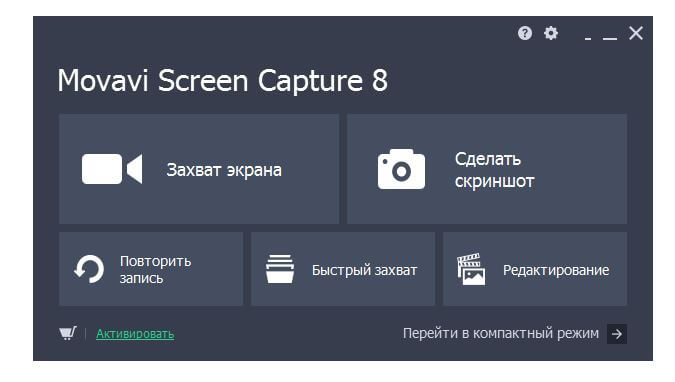
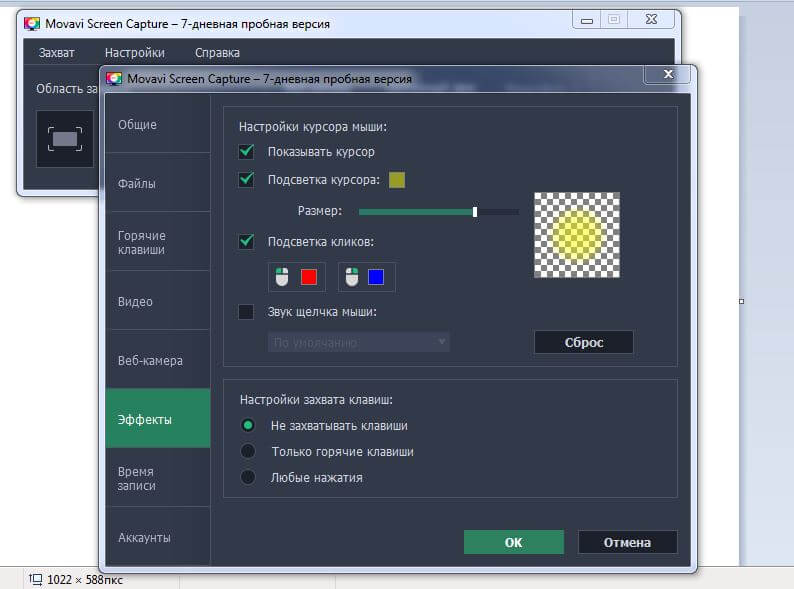 Презентации
Презентации
Презентацию, созданную в Power Point, можно превратить в достойный видеоряд, если уйти от привычных шаблонов, предусмотренных программой. К примеру, в большинстве случаев фоны слайдов не нужны вовсе. Приветствуется минимализм – текст и картинки (таблицы, диаграммы). И забудьте о старомодных объемных шрифтах. А еще о спецэффектах для «крутого» появления слайдов типа шашек или вращения. 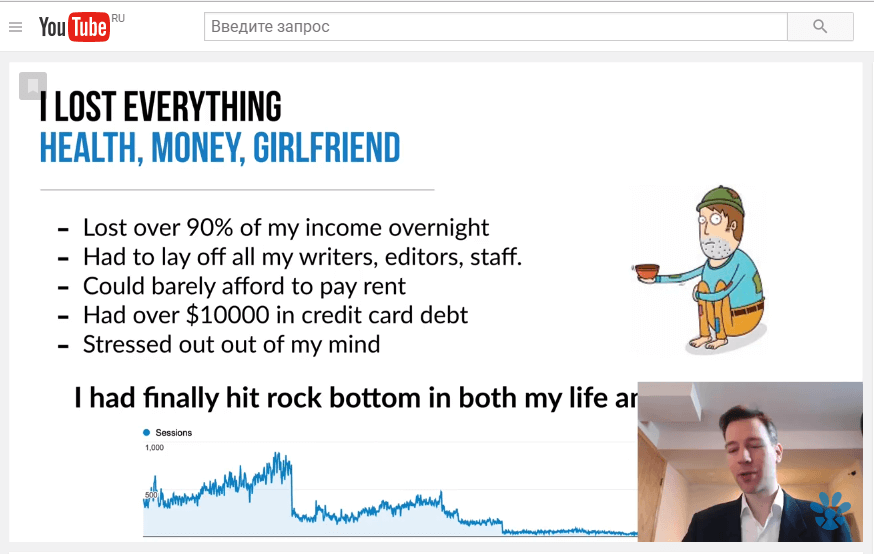
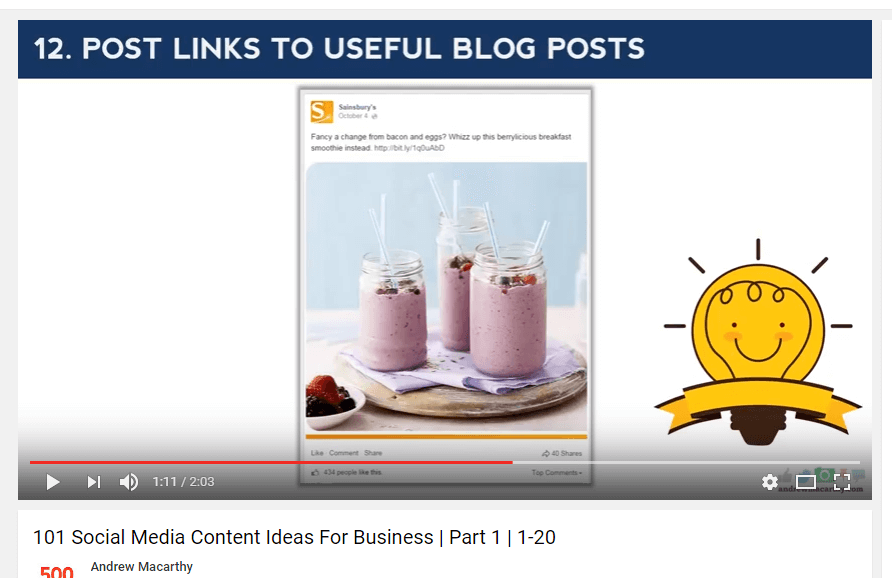
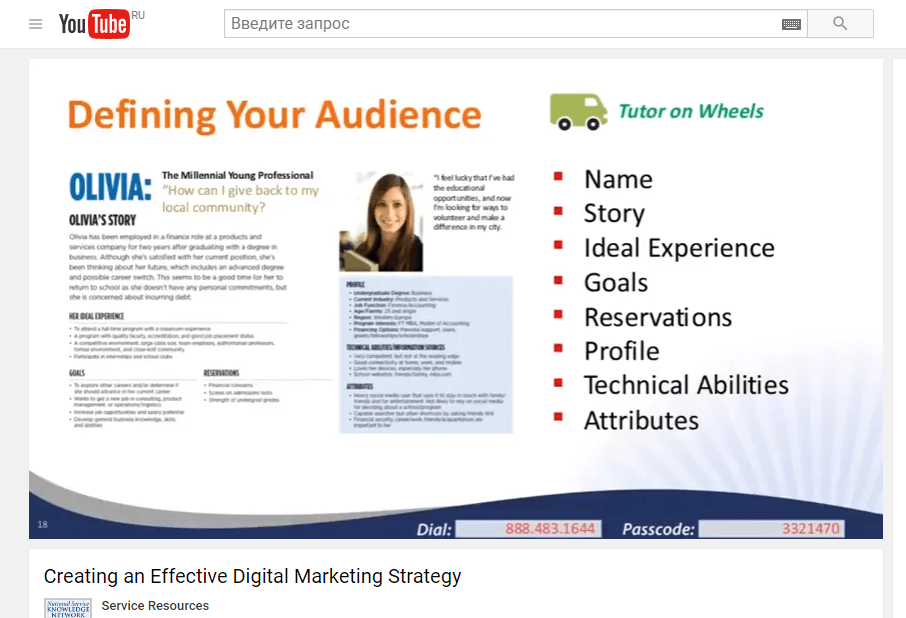
Как видите, ничего лишнего: текст и изображения (скрины). Можно дополнить слайды векторными иллюстрациями или иконками, но только если действительно есть необходимость. Например, если слайд скучный и как раз попалась прикольная картинка в тему. Не будем останавливаться подробно на процессе создания презентаций в Power Point. С этим знаком любой школьник. Остановимся лишь на нескольких важных моментах. Первым делом не забудьте установить разрешение 16:9 (по умолчанию оно 4:3) во вкладке «Дизайн». Это необходимо сделать, чтобы при показе ролика на сайте не было черных полос. 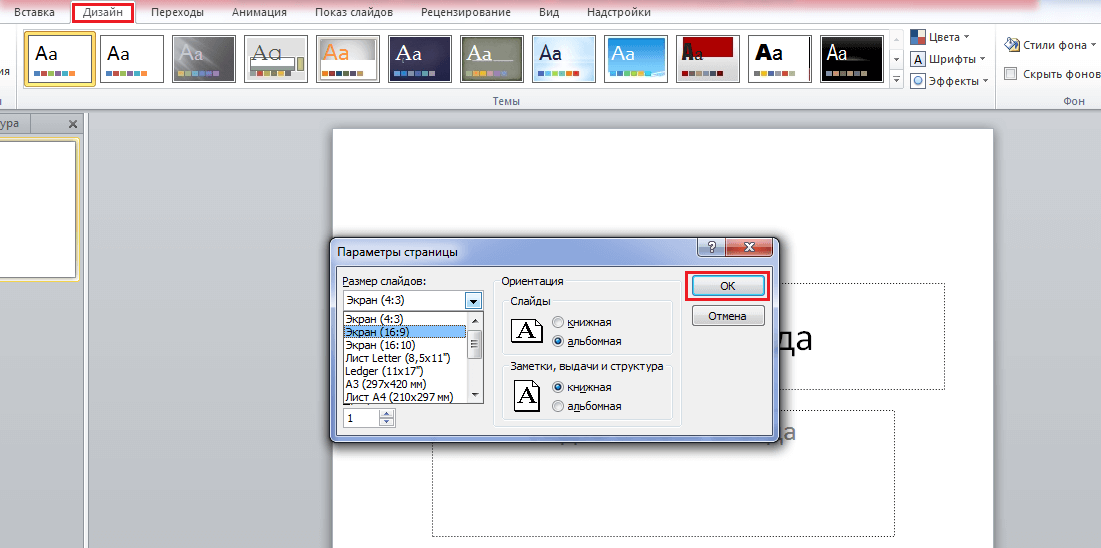
Вот такие видео встречаются на YouTube. И это немного раздражает. 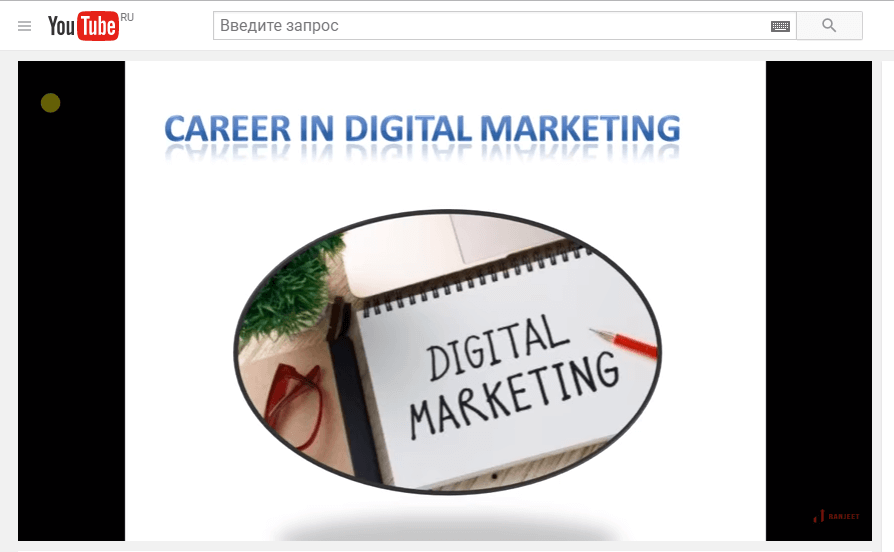
Важно разбавлять скучный текст презентации картинками, диаграммами и прочими наглядными материалами. На YouTube можно встретить ролики, содержащие исключительно текст и голос, которые периодически вызывают недовольство зрителей. 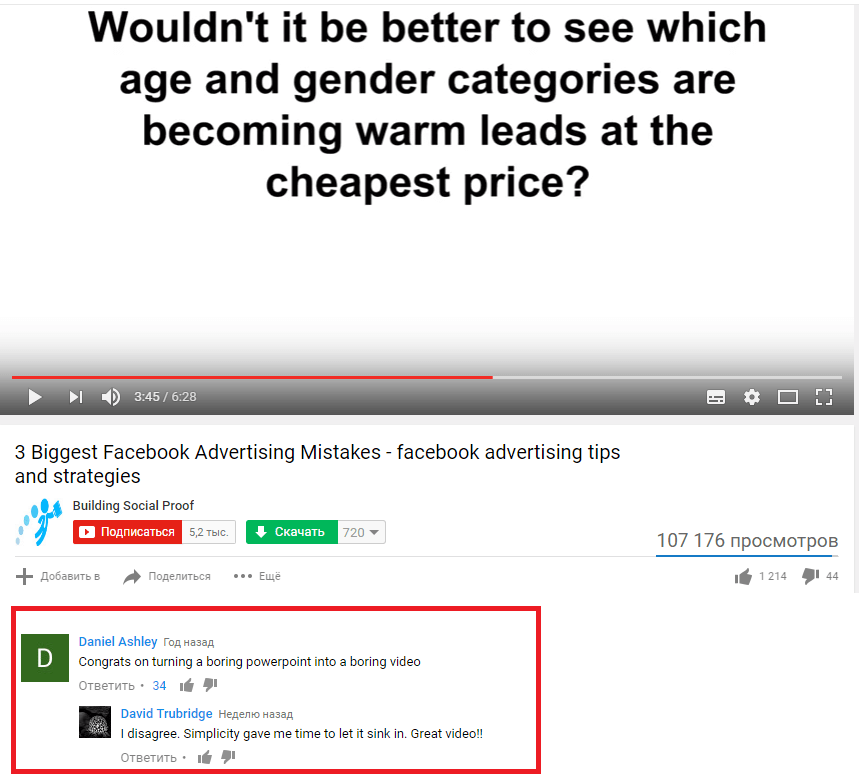
О вкусах не спорят. Об этом говорит второй комментарий. Однако пара лишних иллюстраций или скринов к слайдам не помешали бы. Главное правило при создании презентаций для YouTube – не дать пользователю заскучать и перейти в похожие видео. А их всегда много. Читайте также: Как внедрить обучающий маркетинг и получить еще больше клиентов. Пошаговая стратегия с примерами Как превратить статью в видео с помощью Power PointИнформационный сайт или блог – отличный источник идей для видеоконтента. Любую вашу статью можно превратить в видео. Вот несколько рекомендаций: К примеру, у вас языковой сайт. Слайды можно оформить так: 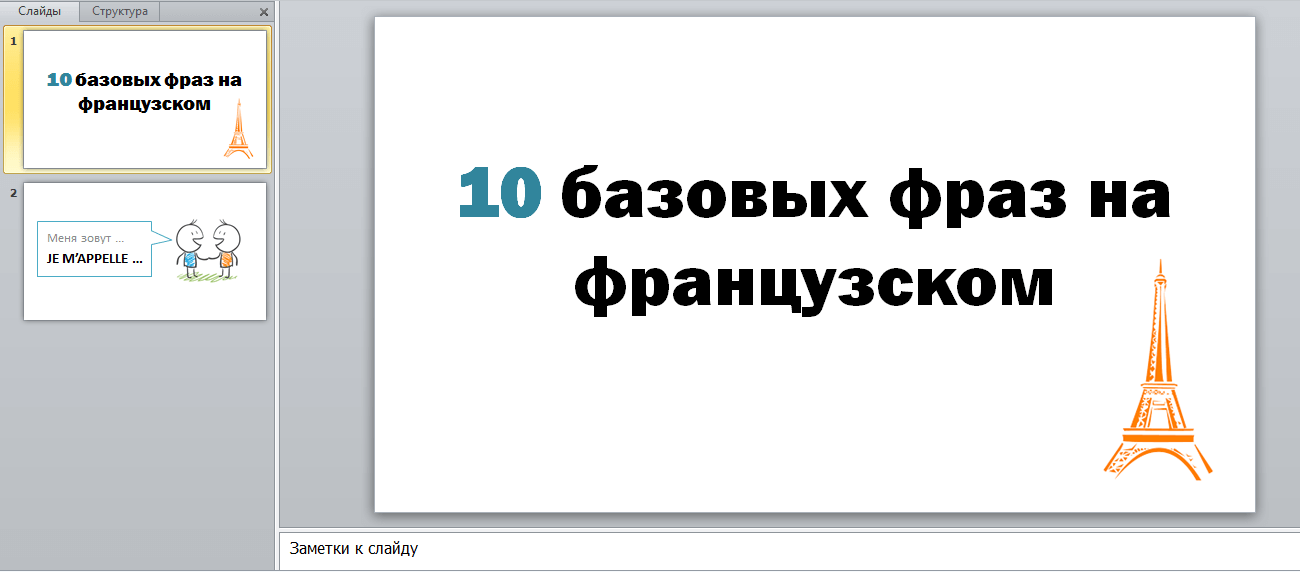
Это лишь один из примеров. Статья могла называться и «10 продуктов для похудения», «50 цепляющих заголовков для статей» и т. д. Главное – соблюдать перечисленные ранее принципы при создании видеопрезентации. Не забывайте о вкладке «Формат», которая позволяет придать эффекты объектам – тексту, фигурам, таблицам и т. п. 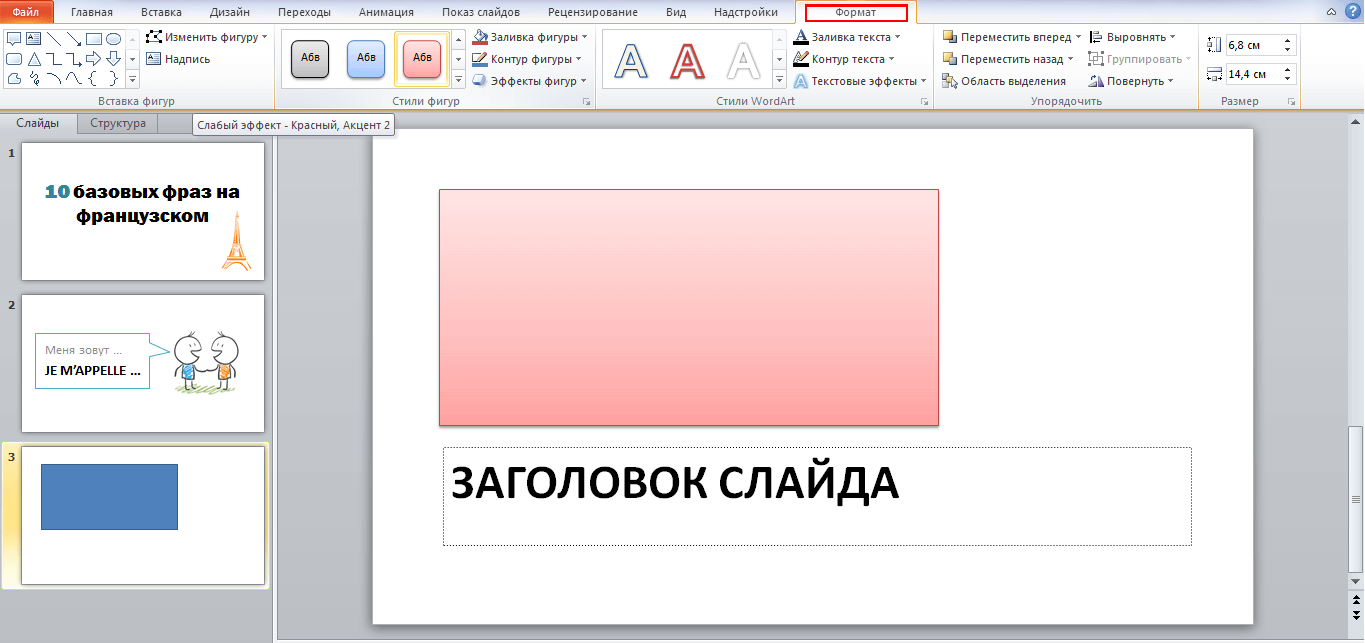
К слову, в Power Point мне доводилось создавать минималистичные intro (заставки в начале видео), когда других инструментов под рукой не было. Главное, опять же, не переборщить с эффектами. 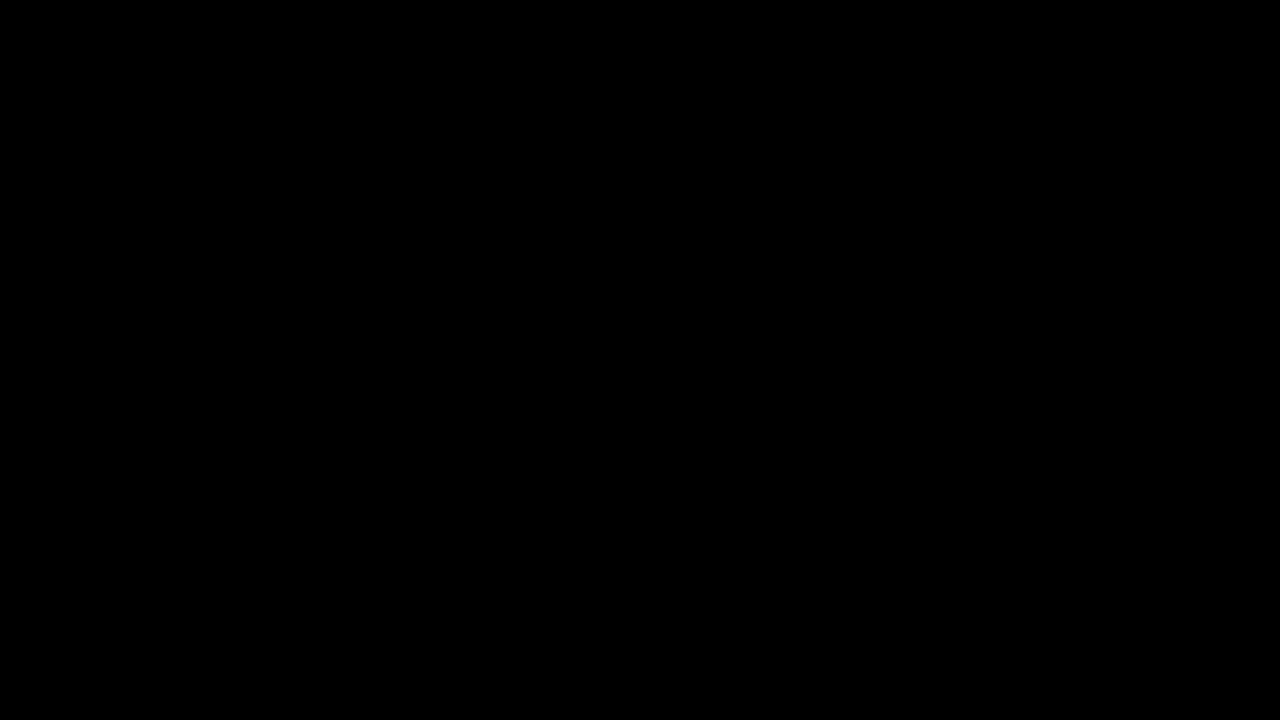
Наконец, при сохранении файла не выбирайте формат обычной презентации – вам нужен видеофайл, с которым в дальнейшем можно будет работать в видеоредакторах. 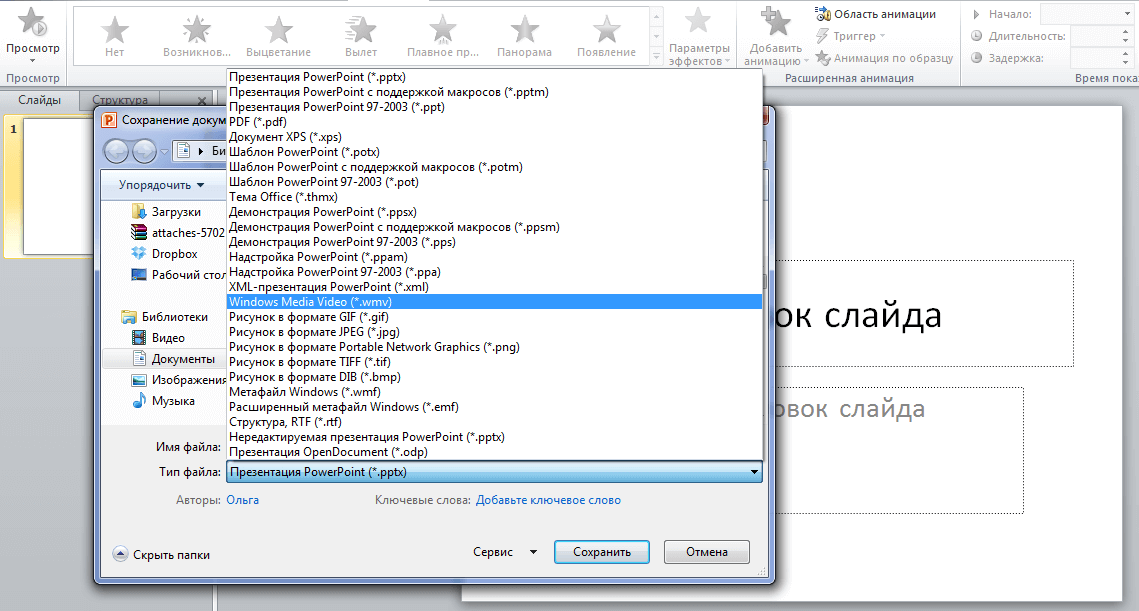
Однако вы можете сохранить презентацию в стандартный ppt-файл, а потом показать ее, одновременно осуществляя запись экрана своего компьютера. 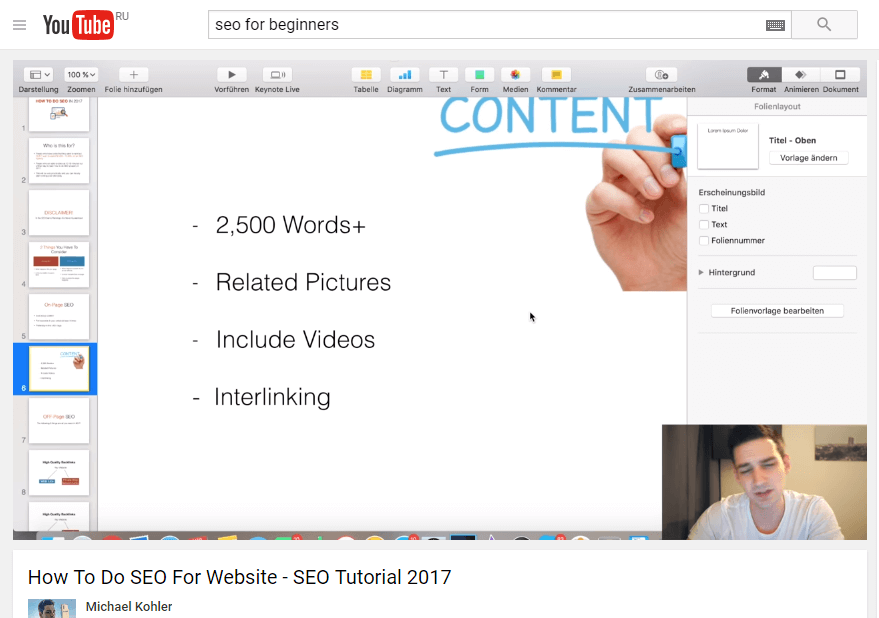 Видео из фото
Видео из фото
А теперь самое простое – создание видеоролика из нескольких фотографий. То, что доступно каждому. Подборки фотографий, к примеру, подойдут для демонстрации творческих идей. Вот один из таких примеров. А вот и довольно вирусный пример уже на другую тему. Вообще темы для подобных видео могут быть самые разные. Еще один. В первых двух роликах используется эффект движения камеры. Такой опцией обычно наделены платные редакторы видео. Более простые слайдшоу можно за несколько минут создать в том же Windows Movie Maker или, например, в Slideshow Maker. 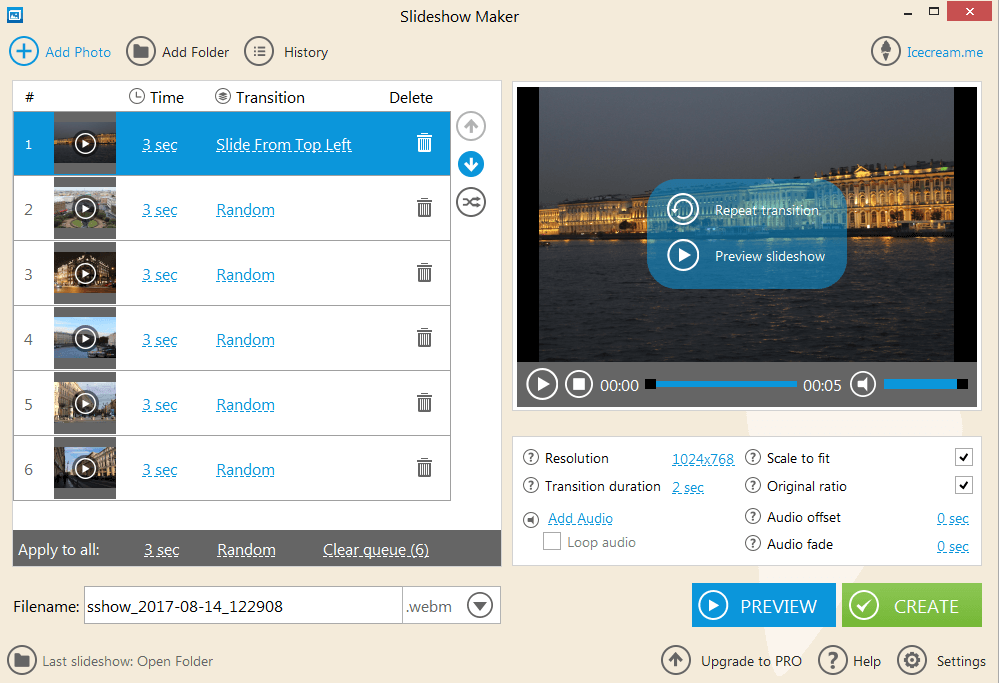
Фото добавляется при помощи опции Add Photo (можно сразу добавить папку – Add Folder). Рядом с фото вы увидите три колонки: Time (время показа каждого слайда), Transition (эффект перехода) и Delete (удалить слайд). Справа внизу есть функция добавления аудио – Add Audio. Если оно короче видеоряда, выберите Loop Audio, чтобы мелодия повторялась до конца ролика. В левом углу напротив Filename вводим имя файла и выбираем формат. Жмем Create, и ролик готов. Подготовить слайдшоу из фото можно также с помощью стандартного Windows Movie Maker. Это довольно неплохой инструмент для монтажа, доступный каждому. Подходит для новичков, так как содержит множество подсказок. Стоковые видеофайлыНаряду с фотостоками существуют также видеостоки, где можно выбрать подходящие футажи для роликов. Футаж – короткий отснятый материал или анимация для монтажа. К примеру, если у вас разговорное видео, в качестве фона можно использовать видеофрагменты по теме или просто абстрактные анимированные картинки. На платных стоках выбор богаче: кроме обычных видео здесь можно найти футажи с однотонным фоном или альфа-каналом (прозрачным фоном). Их можно накладывать поверх основной картинки, создавая разные композиции и эффекты. На бесплатных стоках они тоже встречаются, но гораздо реже. Ну и качество файлов на бесплатных стоках зачастую ниже. Тем не менее, найти хорошие бесплатные футажи – реально. Вот несколько неплохих стоков для видеоблогеров с ограниченным бюджетом: Учтите, что при использовании стоковых видео вы теряете частичку уникальности. Однако если смысловая составляющая ролика и его монтаж будут по-настоящему хороши, пользователи все равно останутся довольны. Фрагменты из чужих видео: как использовать их правильноИногда может понадобиться взять фрагмент из чужих видео для своего ролика. И здесь нужно быть осторожнее. Подробно узнать о правилах использования чужого контента можно в справке самого YouTube. Если кратко, то все упирается в принцип добросовестного использования. К примеру, использование чужого контента в качестве иллюстрации своей точки зрения можно считать добросовестным. Поэтому обзорщики фильмов, сериалов, передач, видеороликов не являются правонарушителями – они используют фрагмент, чтобы наглядно показать, что имеется в виду. Но проблема в том, что понятие добросовестного использования весьма размыто, и, по словам самого YouTube, даже если делать все правильно, могут возникнуть неприятности. В случае судебного разбирательства учитывается множество разных факторов. Поэтому будьте осторожны со сторонним контентом и используйте его только при необходимости. Если вы очень сильно кому-то не угодили, в суде нарушение авторских прав будет веским аргументом против вас. Есть также версия, что проблем не будет, если использовать фрагменты меньше 10 секунд, однако даже за такие врезки можно получить страйк. Монтаж видеоМонтаж видео необходим всегда, неважно, снимаете вы на камеру или записываете видео с экрана ноутбука. В любом случае после записи что-то нужно будет вырезать, где-то подправить, наложить или убрать звук и т. д. Но для этих целей необязательно обзаводиться набором программ, достаточно установить Sony Vegas. О Sony Vegas знает каждый ютубер. Это мощнейший инструмент для создания видеоконтента, отличающийся невероятной простотой и удобством в использовании (которые, кстати, на первый взгляд неочевидны). Двигая курсор по рабочей области, можно за пару минут вырезать лишние фрагменты из видеоряда, добавить или заменить звуковую дорожку, наложить текст, сделать анимированные переходы и т. д. Это только самые базовые функции программы. Их мы и рассмотрим. После запуска программы необходимо убедиться, что разрешение подходит для публикации в YouTube. Для этого выберем пункт Properties (Свойства) в меню File. 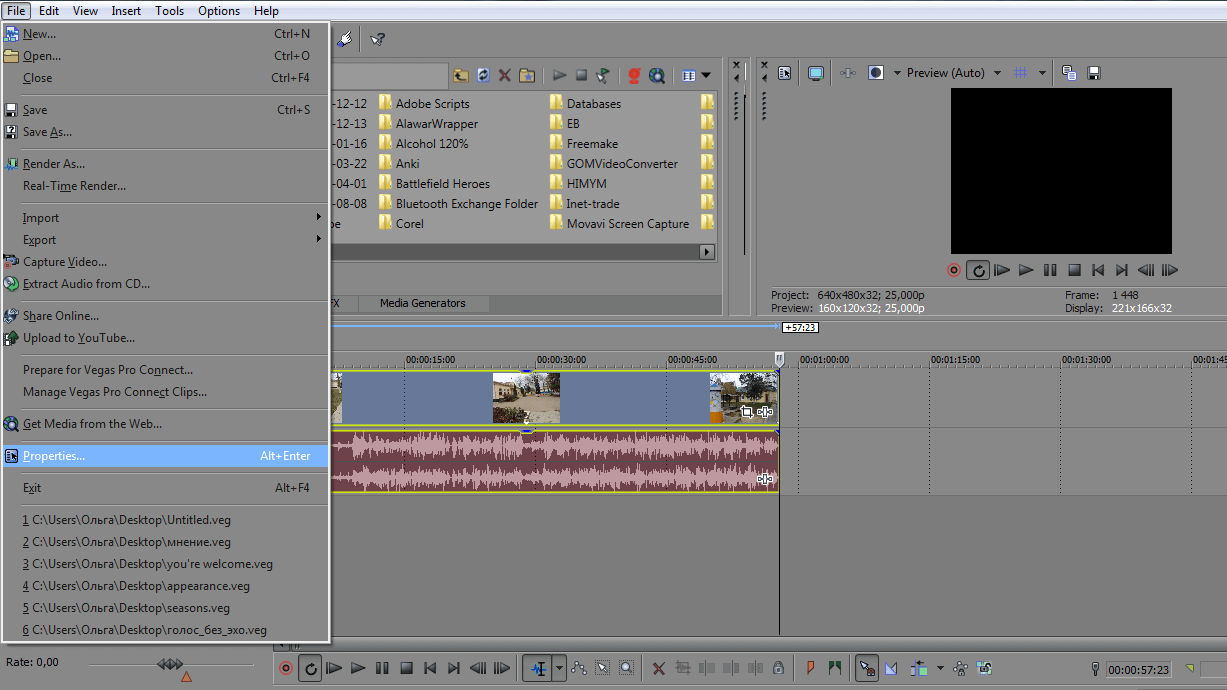
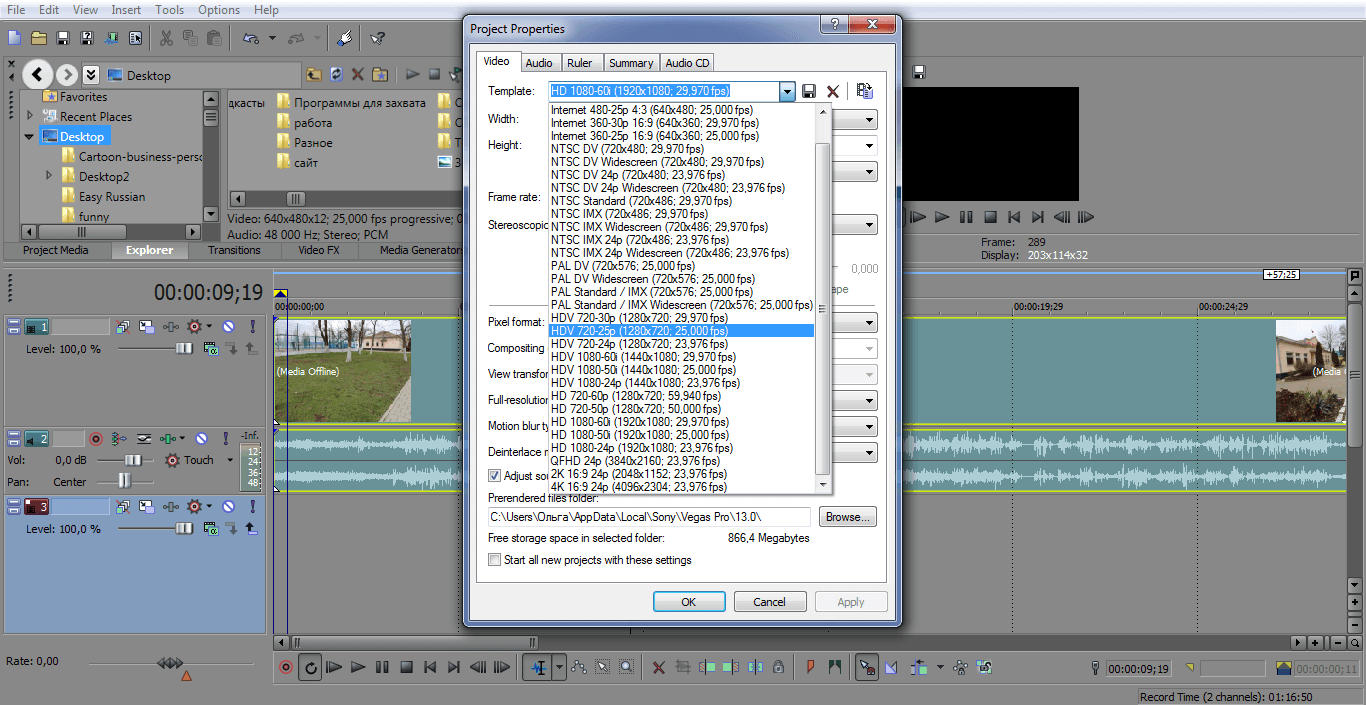
Теперь давайте посмотрим, с чем придется иметь дело. 
Рабочая область с дорожками напоминает слои в «Фотошопе». Принцип тот же – дорожки накладываются друг на друга в порядке очередности. Самая первая дорожка – самый верхний слой. Это может быть, к примеру, текст, который должен находиться на переднем плане. Sony Vegas позволяет создавать видео с нуля. Мы же ограничимся монтажом уже существующего ролика. Для этого в окне Explorer выберем нужный файл и перетащим его на дорожку. Таким незамысловатым образом добавляются на монтажный стол различные видео, аудиофайлы и картинки. 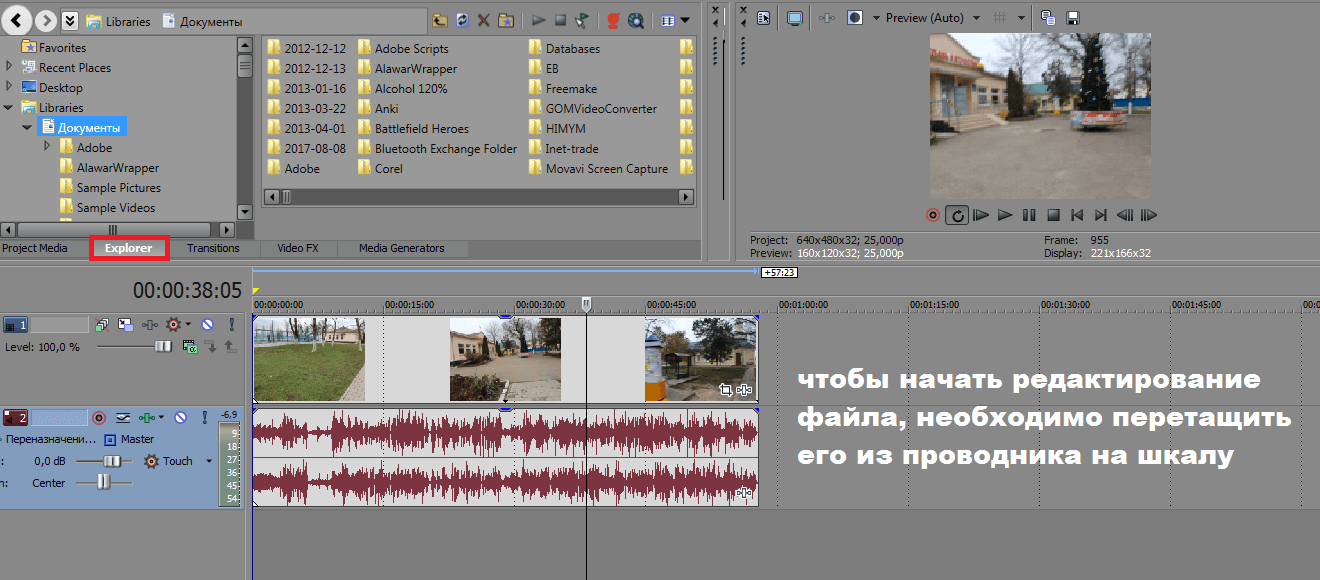
Файл загрузился. Перейдем к базовым опциям. Изначально загруженный ролик представляет собой единое целое. Чтобы редактировать аудио и видео по отдельности или удалить ненужную дорожку, необходимо разделить их при помощи клавиши [U]. 
Для нарезки видео поместите курсор в нужное место и зажмите клавишу [S]. ![Видео и аудиофрагменты разрезаются клавишей [S] Видео и аудиофрагменты разрезаются клавишей [S]](https://texterra.ru/upload/img/2017-09-05/2017-09-05-texterra-32.png)
Выделенная область быстро удаляется при нажатии [delete]. Так Sony Vegas позволяет одним щелчком убрать звук из видео. Нужен другой звук – просто перетащите его из папки на шкалу. ![Чтобы удалить выделенный фрагмент, используйте [delete] Чтобы удалить выделенный фрагмент, используйте [delete]](https://texterra.ru/upload/img/2017-09-05/2017-09-05-texterra-33.png)
Дорожки необязательно отделять друг от друга, если вы не собираетесь работать над каждой из них в отдельности. 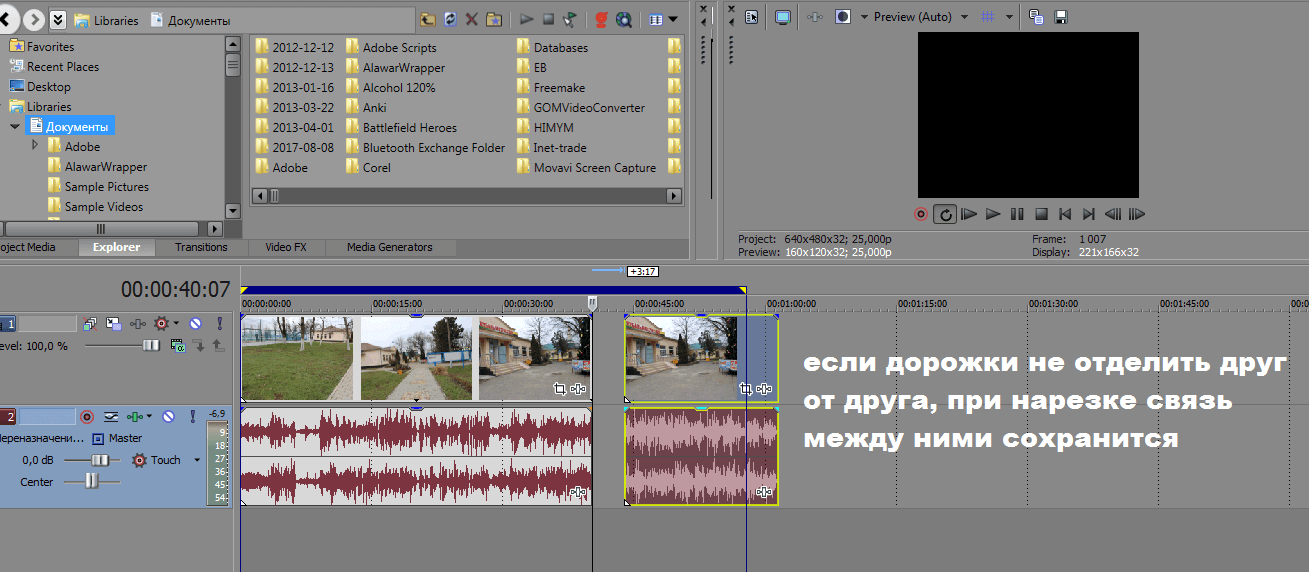
Теперь добавим переходы между фрагментами. Для этого выберите Transitions. Перед вами откроется папка с самыми разными переходами. Выберите понравившийся и перетащите на шкалу – в место стыка двух соседних фрагментов. 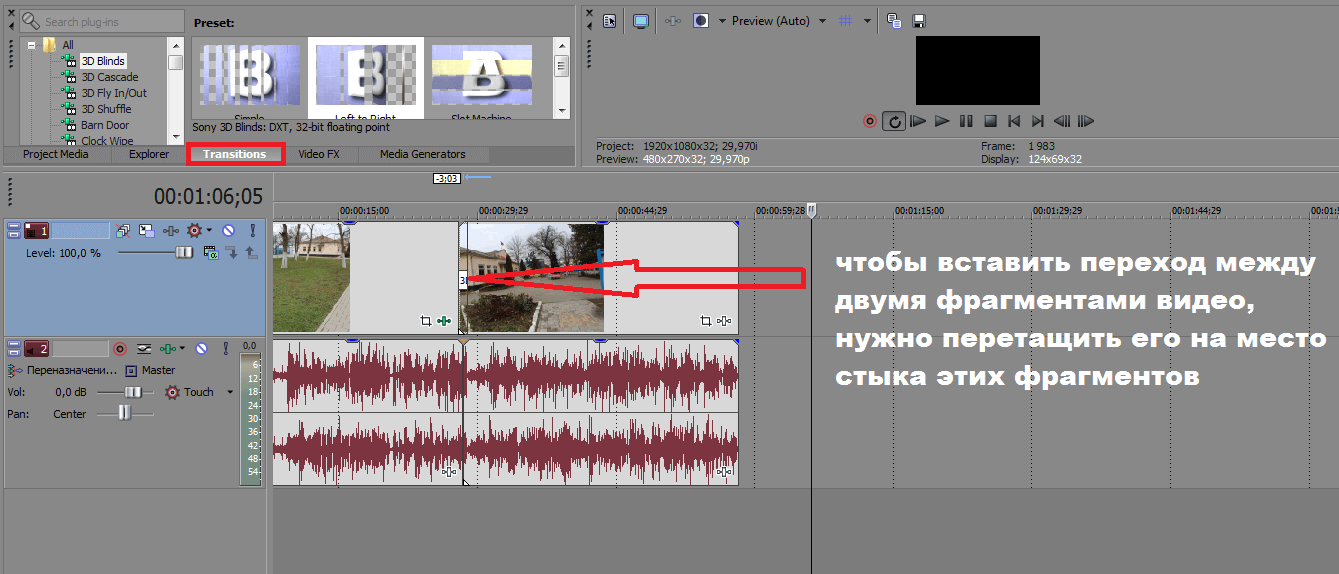
Рядом с Transition расположено меню Video FX. Здесь находятся спецэффекты. Их необходимо помещать уже непосредственно на сами фрагменты. Не будем останавливаться на спецэффектах. Рассмотрим еще один момент – добавление текста. Для этого создадим новый трек (правая кнопка мыши – Instert Video Track) и поместим его поверх остальных. Затем в разделе Media Generators выберем Title&Text и переместим на дорожку один из предложенных вариантов. 
Чтобы настроить текст под свои нужды, жмем на значок в виде кадра в нижней части текстового элемента. 
Пробежимся по основным возможностям. 
Помимо текста в визуальный ряд можно добавлять и другие элементы. Давайте рассмотрим простой пример – добавление адреса сайта в верхнем углу видео. Для этого создадим подложку в виде прямоугольника. Основой для нее послужит элемент Solid Color в той же директории Media Generators. Добавив этот элемент на шкалу, мы получаем пустой экран выбранного цвета. Но нам нужен прямоугольник в правом верхнем углу. Поэтому переходим в меню Event Pan/Crop, как показано на картинке, чтобы добиться нужной формы. 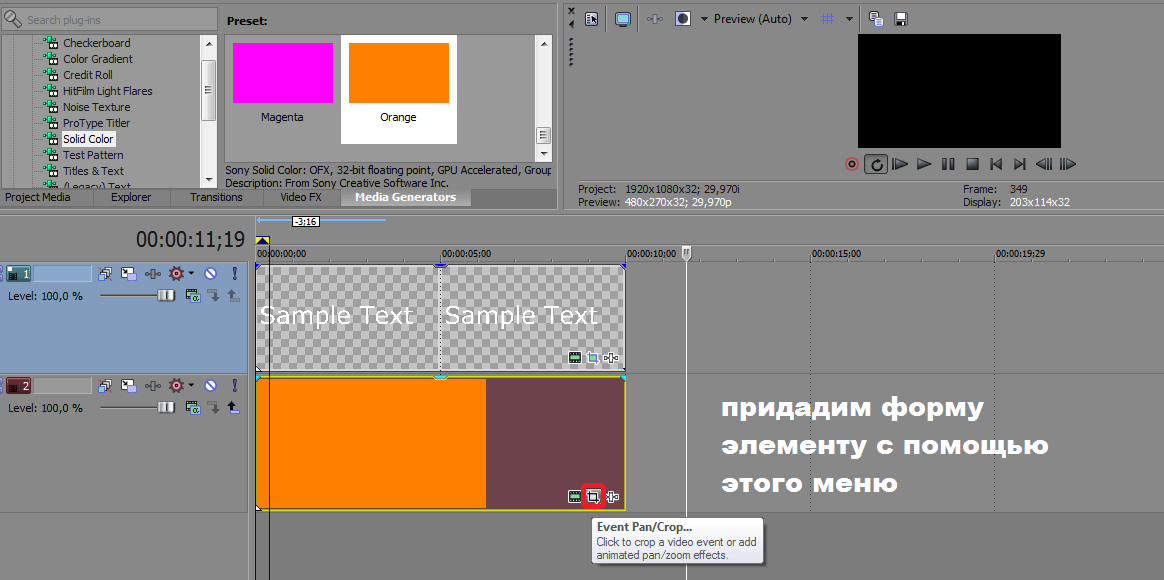
Ставим галочку напротив Mask, выбираем слева прямоугольную форму и рисуем прямоугольник в правом верхнем углу. 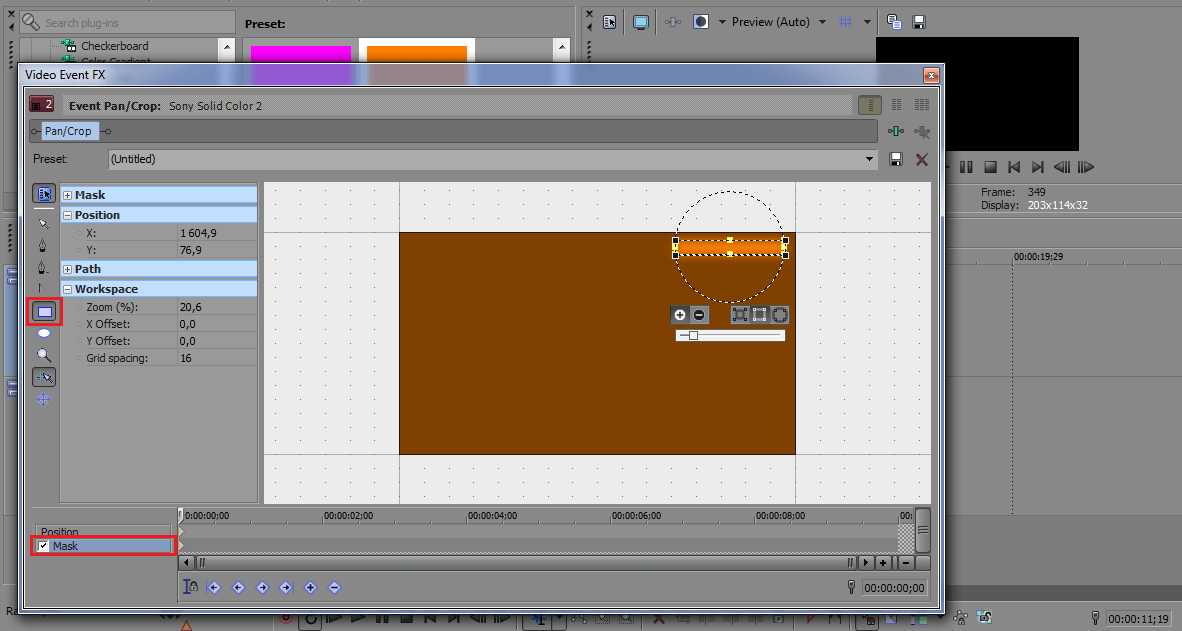
Теперь снова идем в Generated Media и задаем положение текста. 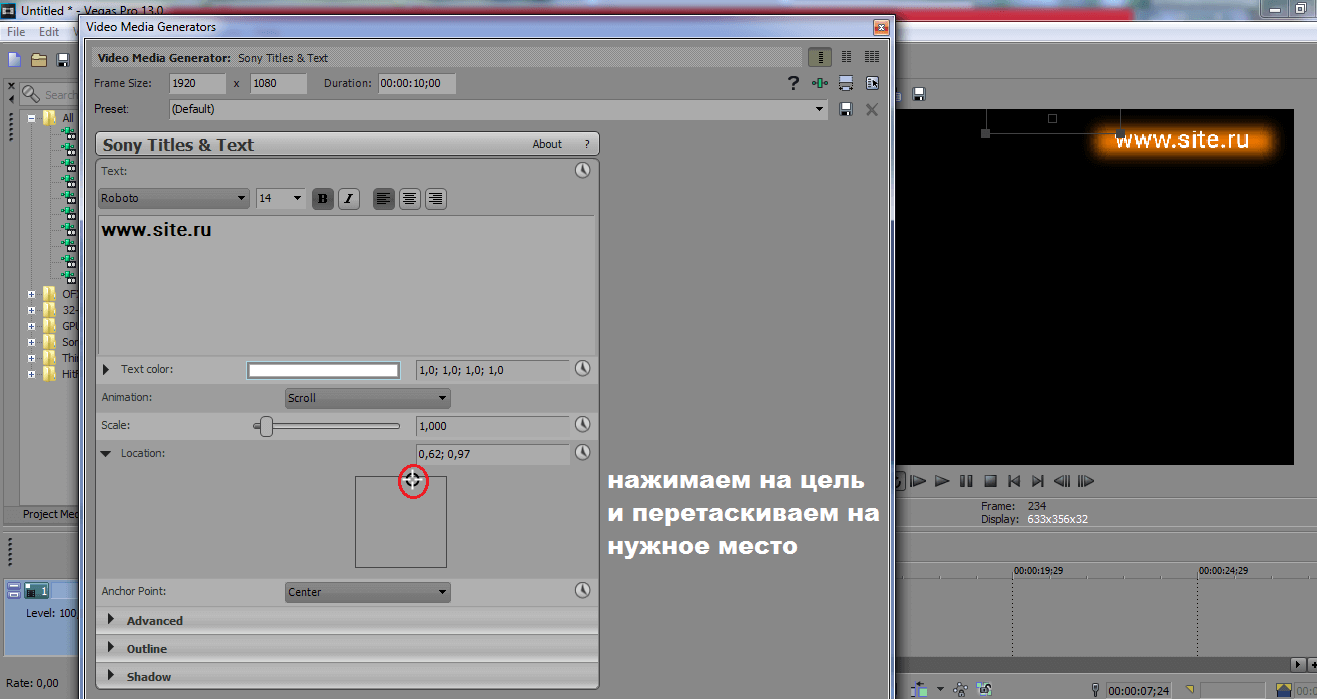
Итак, мы рассмотрели основные функции. Теперь перейдем к главному – как сохранить полученный файл. Сперва выделяем все, что находится на шкале. Для этого щелкаем по ней дважды, чтобы выделилась вся необходимая область. Далее в меню File выбираем Render As. 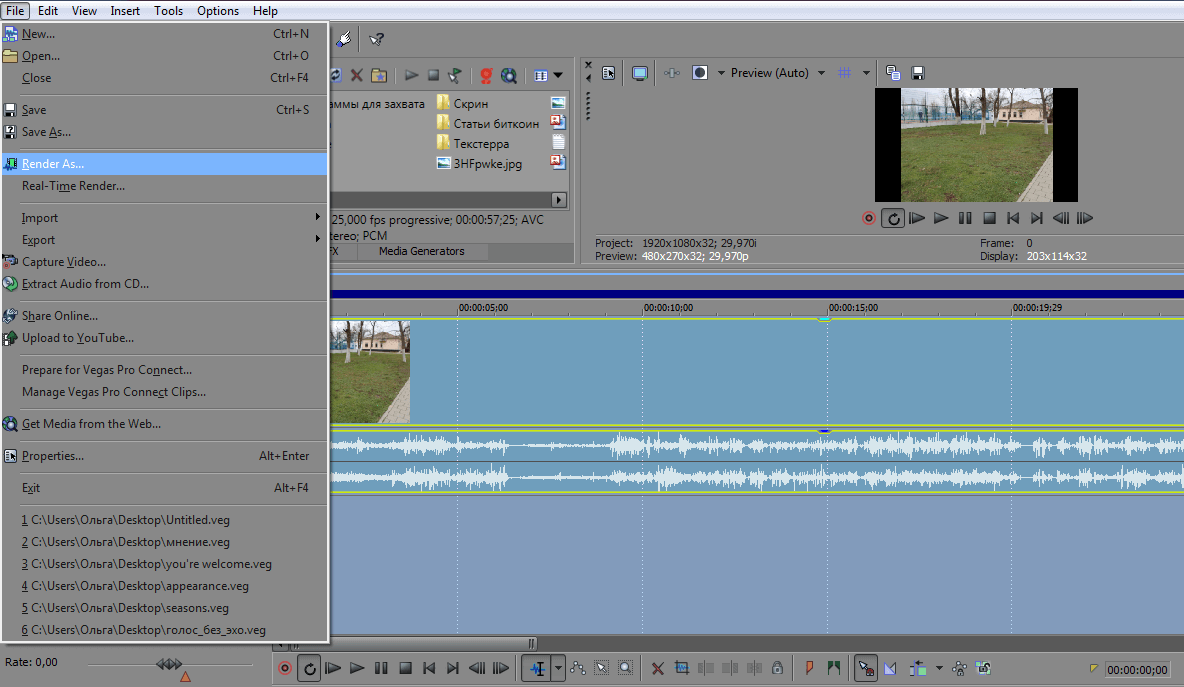
В появившемся окне выбираем папку, в которую будет сохранен файл, вводим его имя и отмечаем подходящий формат. 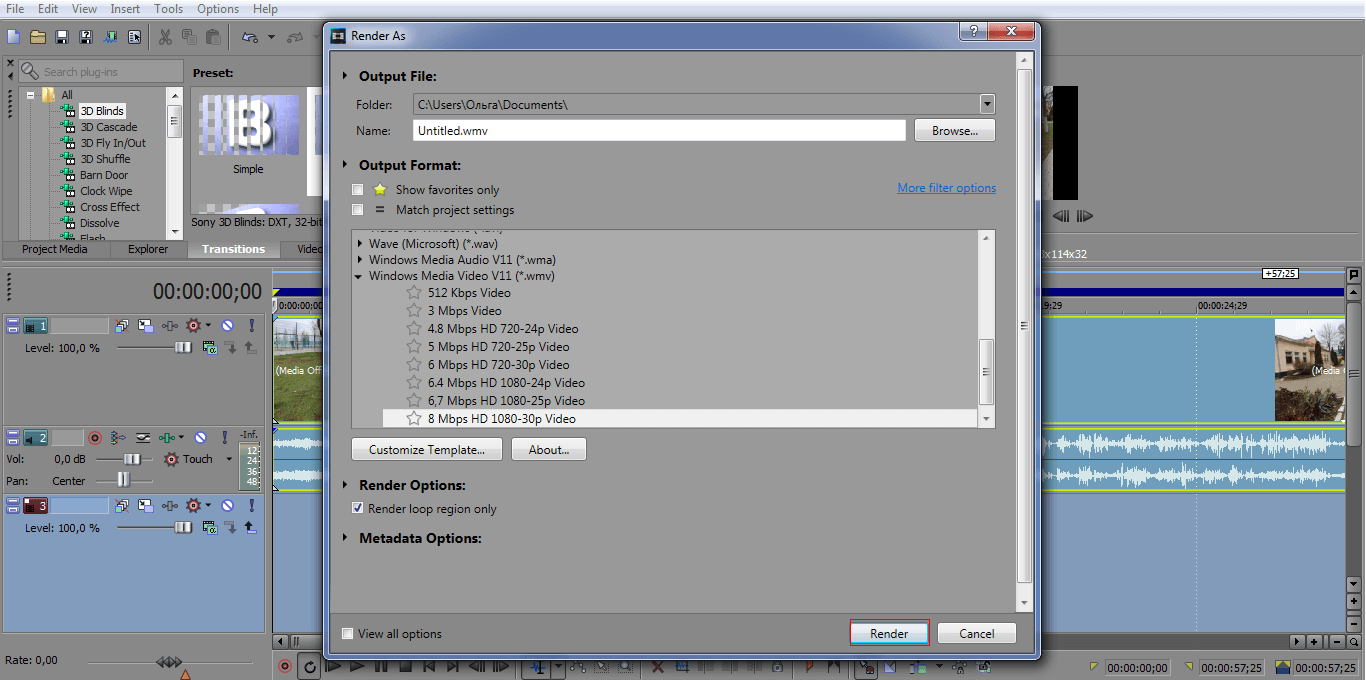
Завершающий шаг – кнопка Render. Если видео большое, процесс сохранения может затянуться. Запаситесь терпением. Личный совет: Обычно я заранее подготавливаю презентацию в Power Point, сохраняю ее в формат wmv, а затем в Sony Vegas добавляю к файлу звуковую дорожку, intro и outro (в виде картинки со ссылками – «подпишись на меня»), обрезаю лишнее, рендерю – ролик готов. Принцип работы Sony Vegas несколько схож со стандартным Windows Movie Maker, который, кстати, абсолютно бесплатен в отличие от «Вегаса». Но использовать второй гораздо проще. К тому же, он дает практически неограниченные возможности для монтажа. Подготовка аудио для роликовС видеорядом мы разобрались. Перейдем к аудио. Звук – очень важная составляющая видеоролика. Если визуальный ряд можно представить с помощью презентации и несколько упростить задачу, то к записи аудио нужно подходить со всей серьезностью. Зачастую именно плохой звук является причиной закрытия ролика в самом начале. Звуковая дорожка ролика может быть представлена в нескольких вариантах: С записью на микрофон вроде бы все понятно. Хотя не совсем. Какой микрофон выбратьВ одной из предыдущих статей блога уже приводились примеры хороших микрофонов для записи подкастов. Перечисленные модели относятся к профессиональному оборудованию, поэтому обойдутся дорого. Существуют варианты для более скромного кошелька. Хорошие конденсаторные микрофоны для YouTube стоят в пределах 10 – 20 тысяч рублей. При этом вам также понадобится поп-фильтр. А вообще лучше посмотреть обзоры самих ютуберов на эту тему. Дешевые микрофоны – это игра в рулетку. Никогда не знаешь, что выпадет. Хотя если приобрести внешнюю звуковую карту и провести ряд манипуляций, то все может получиться. К примеру, вот этот скринкаст для «Текстерры» я записывала на петличный микрофон Boya BY-M1 (цена в пределах 1000–1500 рублей). Звук получился неплохой, по крайней мере, для скринкаста, но было много фонового шума. О том, как от него избавиться, читайте в следующем параграфе. Несмотря на то, что тут мы все-таки рассматриваем бесплатные варианты, приобрести хороший микрофон явно не помешает, если вы планируете снимать видео регулярно и использовать при этом собственный голос. Если несколько назад лет можно было удержать внимание зрителя любым качеством, то теперь у зрителя есть выбор. Что делать, если микрофона нетВстроенный микрофон ноутбука, вебкамера, диктофон на телефоне – это все не подходит. Можно попытаться, но с большой долей вероятности зрители будут закрывать ваш ролик и открывать следующий. Удержать зрителя получится, только если вы публикуете что-то действительно уникальное и важное. Хотя даже в этом случае готовьтесь получить массу дизлайков. Когда микрофона нет, более-менее достойное качество звука можно получить с помощью цифровой камеры. Чем дороже устройство, тем, как правило, качественнее звук. Если у вас готова презентация или запись с экрана, но нет звука – запишите его на камеру. Полученное видео легко конвертируется в аудио при помощи, к примеру, Free Video to MP3 Converter. Проблема подобных дорожек – наличие шумов. Однако они буквально за две минуты убираются в Audacity. Сперва выделите область, на которой присутствует только шум. Никаких посторонних звуков выделено быть не должно – только шум. 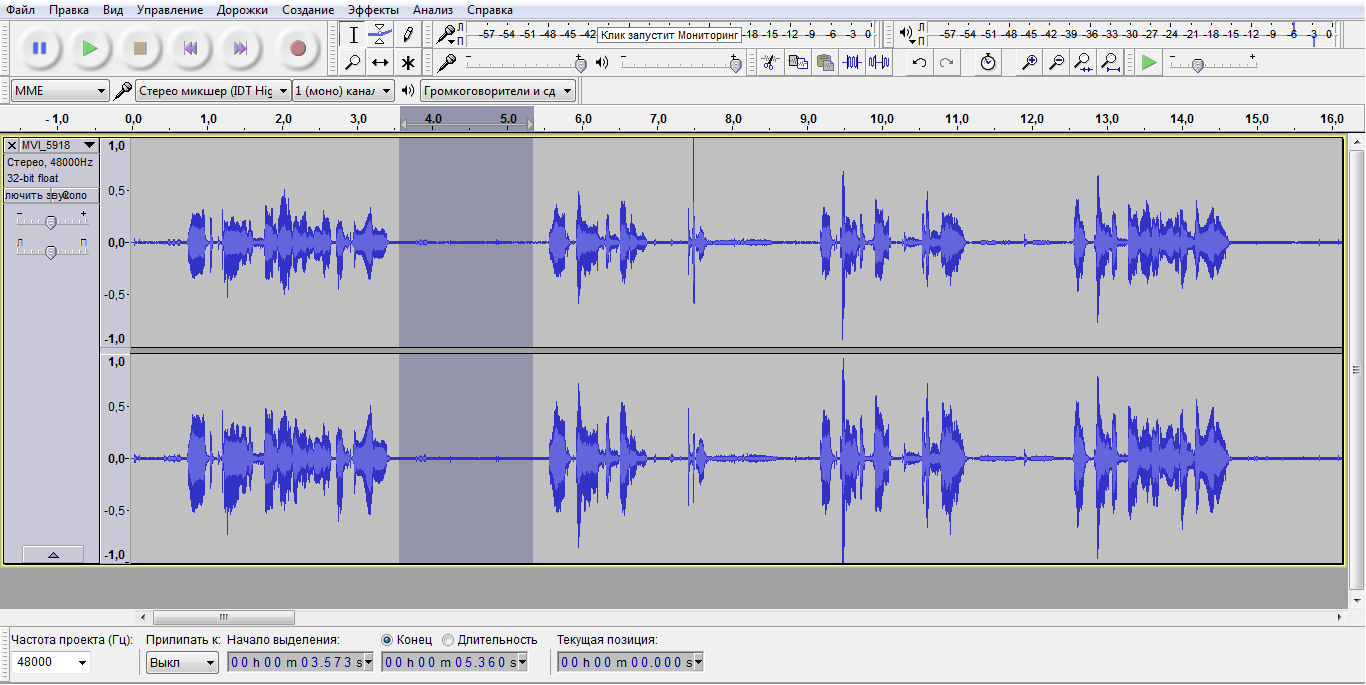
Следующий шаг: «Эффекты» – «Подавление шума». 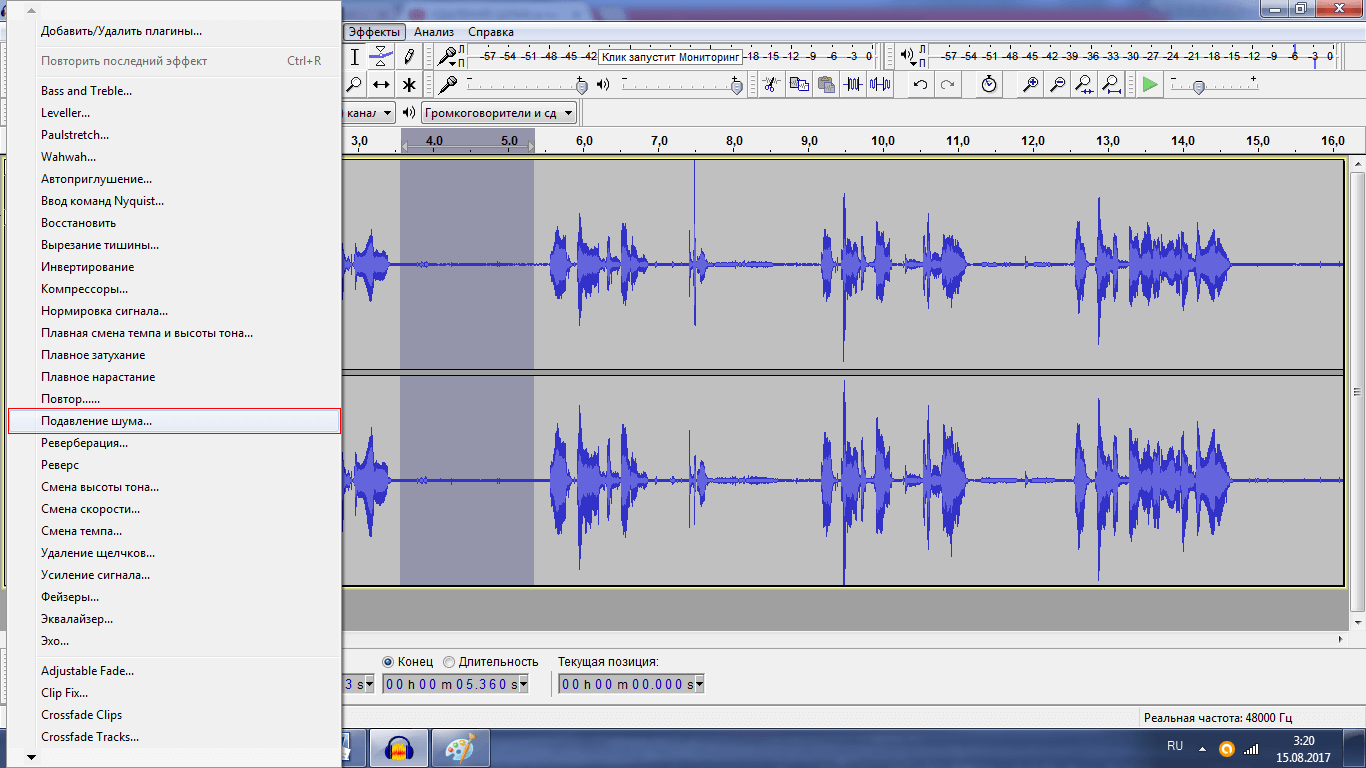
Кликаем на «Создать модель шума». 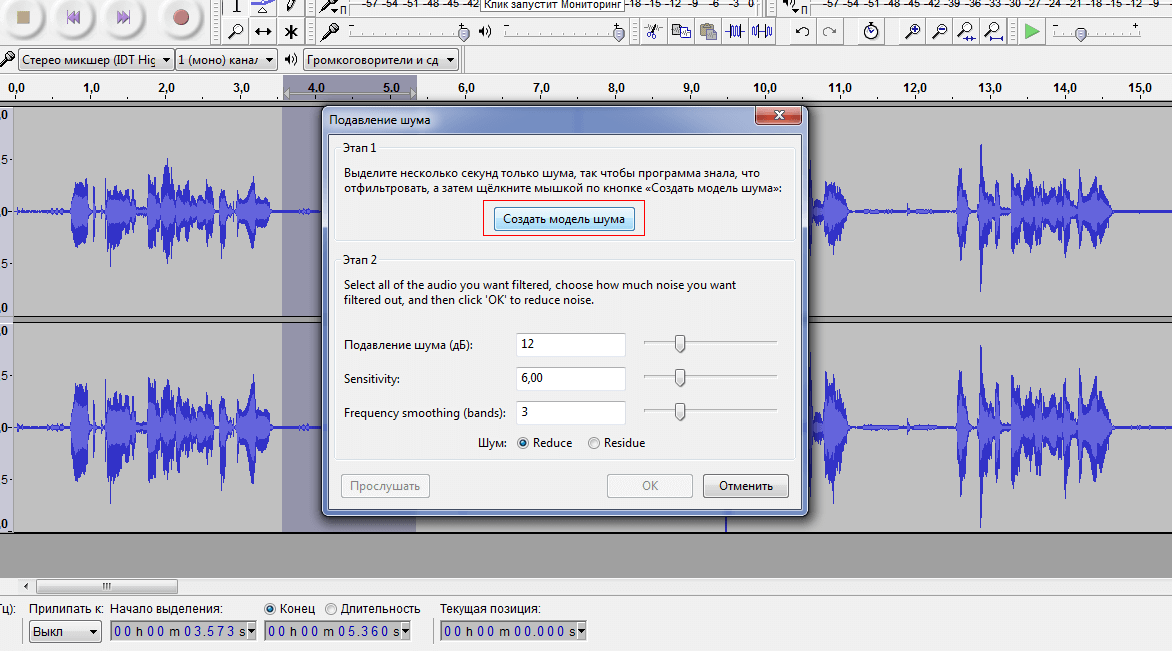
Теперь повторяем предыдущий шаг – еще раз применяем эффект подавления шума. 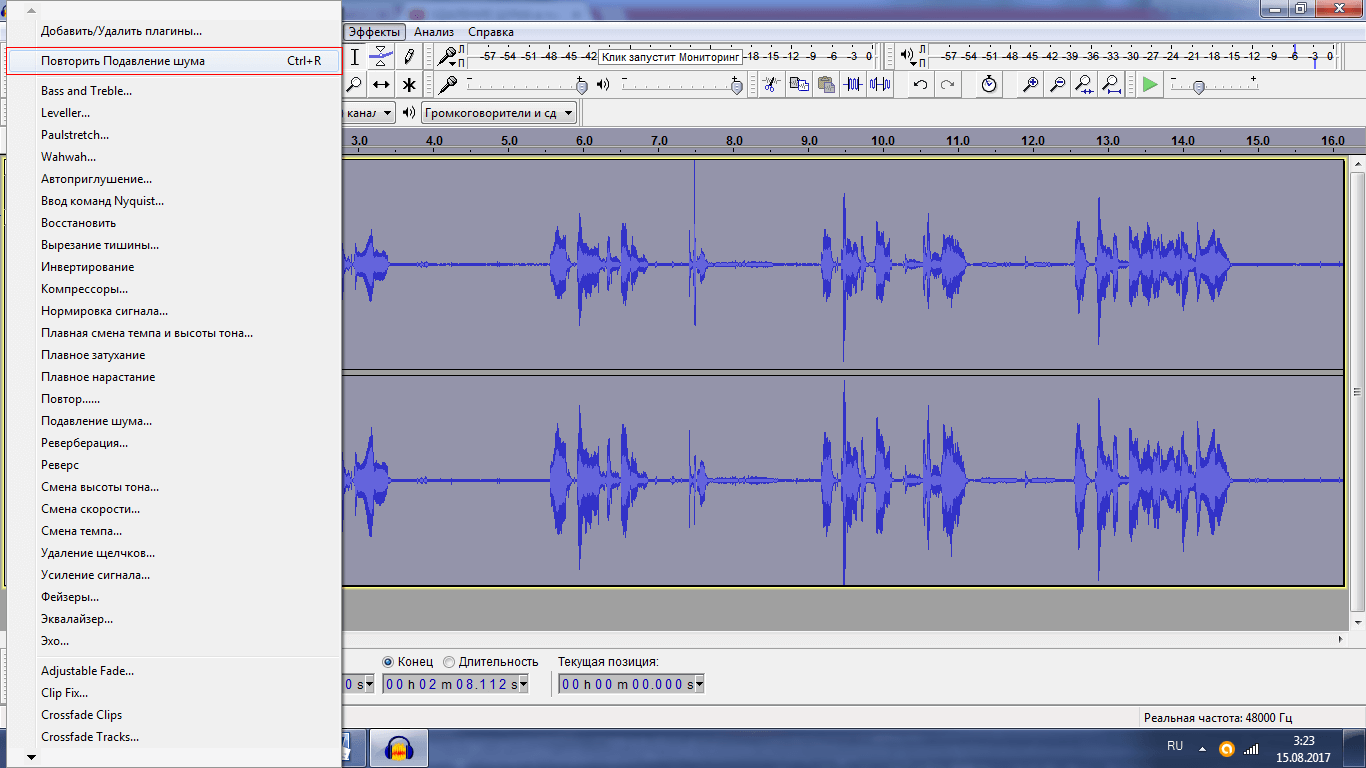
После этих действий шума станет меньше, и это будет заметно по графику. Если у вас нет вообще никакой возможности записать голос, последний вариант – фоновая музыка. Разумеется, она не всегда уместна. Не раздражает она в тех случаях, если информация в ролике по большей части визуальная, то есть все внимание сосредоточено на картинке. Это может быть подборка фото с самыми красивыми женщинами планеты, экскурсия по городу, наблюдение за спящим котом и т. п. Если вы записываете инструкцию, лучше описать ее словами. Хотя если в ролике представлен рутинный процесс, состоящий из повторяющихся действий, инструкцию можно записать в виде коротких текстовых заметок, а на фоне поставить музыку. 
На YouTube часто встречаются ролики, в которых автор, пренебрегая предпочтениями зрителей, использует музыку в качестве основного источника звука, а всю информацию представляет в виде текста. Никто не говорит, что так делать нельзя. Но об этом говорит количество дизлайков. Необходимо определиться: вам нужны просмотры или постоянные зрители? Можно наспех слепить видео, разместить под ним ссылку на сайт и радоваться. Но какой от этого смысл? Будет ли кто-то им делиться? Будет ли кто-то его смотреть? Ссылки на YouTube работают в том случае, если контент пользуется спросом. А чтобы заработать на просмотрах, опять же, нужно, чтобы материал был интересным и полезным. Предыдущий пример не самый худший. Но чтобы опередить конкурентов нужно приложить немного больше усилий. Читайте также: Как раскрутить канал на YouTube: полное руководство для начинающих Где взять музыку для видеоКак уже говорилось, YouTube очень строг в отношении авторских прав, и использовать в своих роликах вы можете лишь бесплатную музыку. Где ее можно найти: Чтобы попасть в фонотеку YouTube, перейдите в творческую студию и в боковом меню выберите «Создать», а затем – «Фонотека». Перед вами откроется архив с бесплатной музыкой и звуками, которые можно использовать, не боясь наказаний. 
Учтите, что роликов на видеохостинге миллионы, и во многих из них используется музыка именно из фонотеки. Использование других сайтов для поиска музыки в несколько раз уменьшает вероятность совпадений. 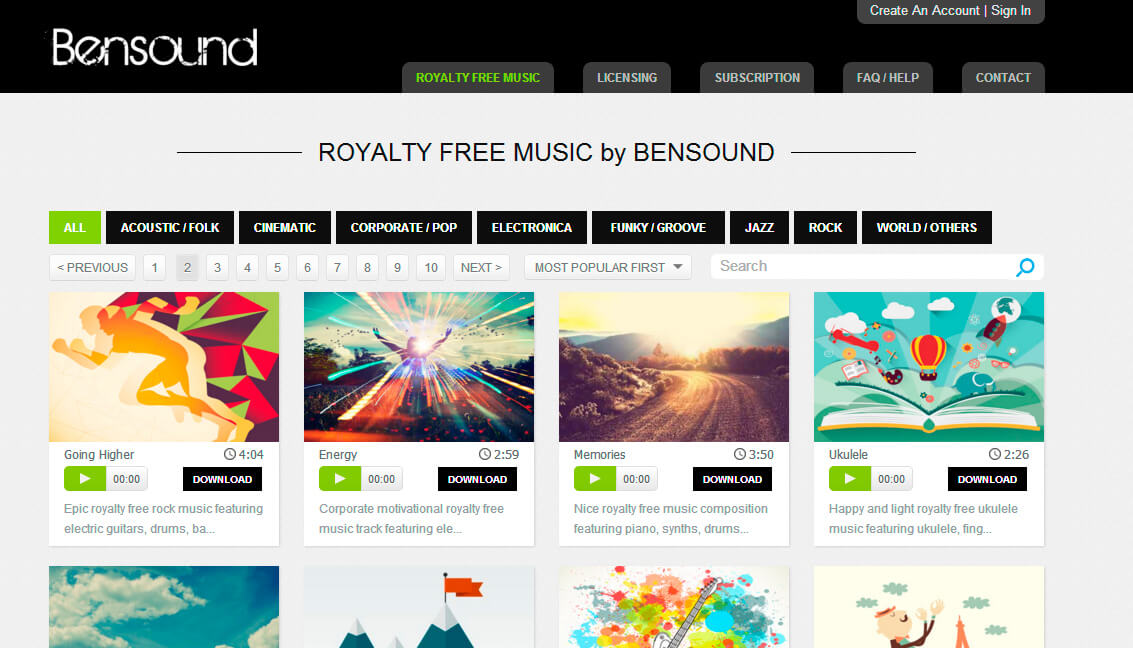
Чтобы добиться уникального звучания, можно написать музыку самому или заказать у фрилансера. Но тут уже вам решать, на что тратить силы и деньги. Звуковые эффектыИногда для придания остроты, оригинальности или просто забавы ради уместно использовать в роликах различные звуки. Их тоже можно скачать в бесплатных онлайн-библиотеках. Например, на FreeSound пользователи активно делятся файлами, поэтому здесь можно найти практически все, что нужно. Для удобства есть поиск по тегам. Также файлы поделены на разные категории в зависимости от типа лицензии. Еще один популярный сток – AudioMicro. Он предлагает более 2 тысяч бесплатных звуковых эффектов. В рунете тоже много сайтов с бесплатными аудиофайлами, но на большинстве из них отсутствует информация об авторских правах. Вряд ли за короткий звук вас привлекут к ответственности, но давайте не будем отходить от легальных способов добычи материала для монтажа в этой статье. ЗаключениеУ каждого может быть свой набор инструментов. Я описала то, что когда-то помогло мне. Возможно, вы пользуетесь другими программами и методами. Если да, делитесь в комментариях, это хорошо дополнит статью. rukovodstvo-po-sozdaniyu-videokontenta-pokoryaem-youtube-s-nulevym-byudzhetom | |
|
| |
| Всего комментариев: 0 | |